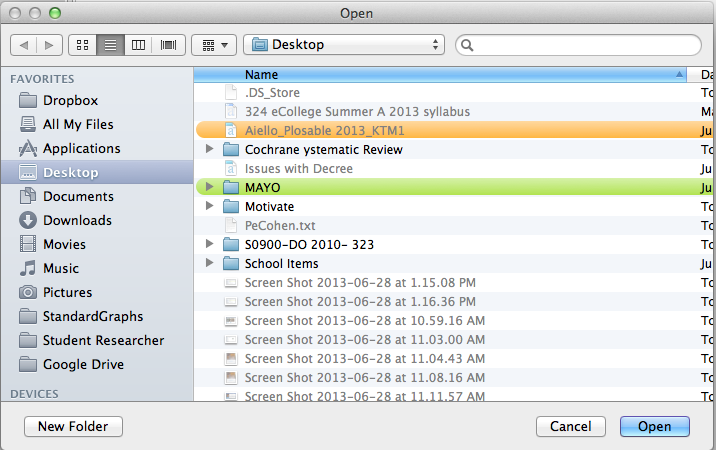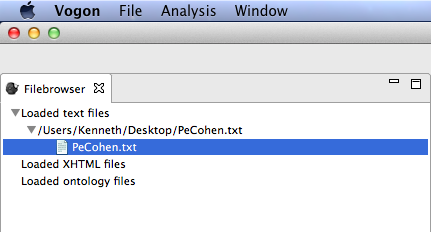4. Analyzing¶
Warning
Skills needed
- 1.2 Using the tutorial
- 2.1.Install Vogon
- 2.2.Create a Vogon Workspace
- 3.1.Vogon User Interface
- 3.2.Basic Navigation
Note
Skills covered
4.1. Text Analysis¶
Vogon can only analyze two types .txt files and .xhtml files.
If your file is a .txt or .xhtml then select the Analysis menu from the main Vogon menu and then select Analyse Texts…
(If your file is not a .txt or .xhtml click here 4.2.Creating A .txt file)
Drop Down Menus: Analysis
Analysis provides the function to analyze texts for ingestion into the workspace to be used in Vogon.
- Open the drop down menu and click on the Analyse Texts.. button.
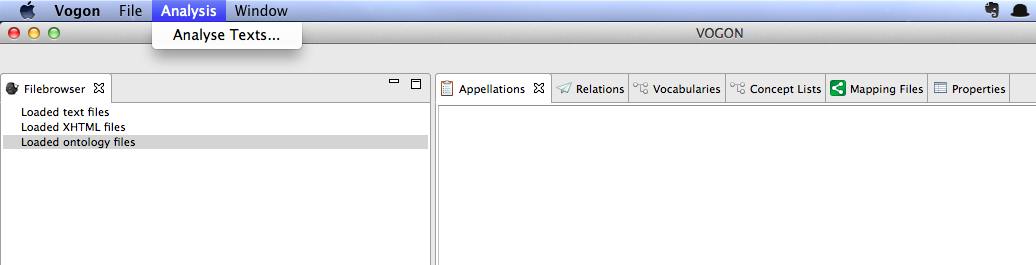
Analysis menu: Analyse Texts Box Unpopulated
The Analyse Texts box will appear. The Analyse Texts box will be unpopulated or empty. Select the input folder or location of the file to be ingested.
- Click on the Choose button and choose the folder in which the text you want to analyse is located in.
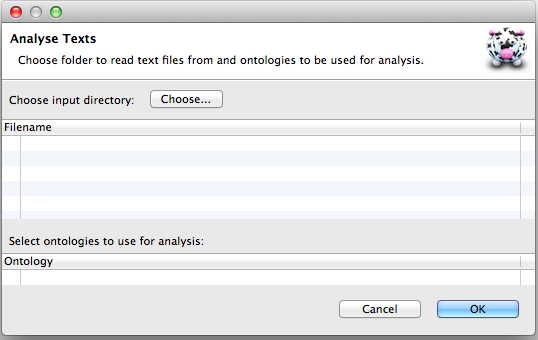
Analysis menu: Choose Location of Files to be Analyzed
After selecting the Choose button an Open box will appear. Select the LOCATION of the .txt file or .xhtml file, not the file itself here.
- Click on the Open button to open the location.
For example, we are looking for a .txt file that is on the desktop. The user selects the desktop as the source location and then clicks on the open button.
Analysis menu: Analyse Texts Box Populated
- The Analyse Texts box will appear. Now the Analyse Texts Box will be populated or filled. The populated Analyse Texts box has the user select the input file for ingestion.
- Click on the blank square (the so-called checkbox) next to the correct file to be ingested.
- After you have chosen the correct checkbox click Ok button.
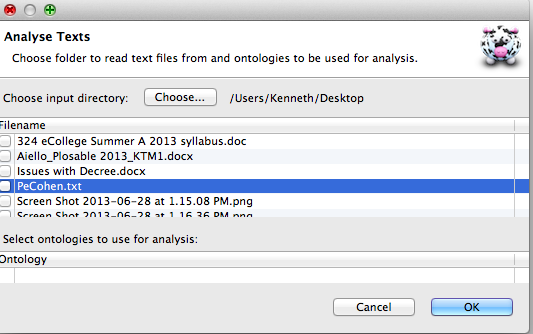
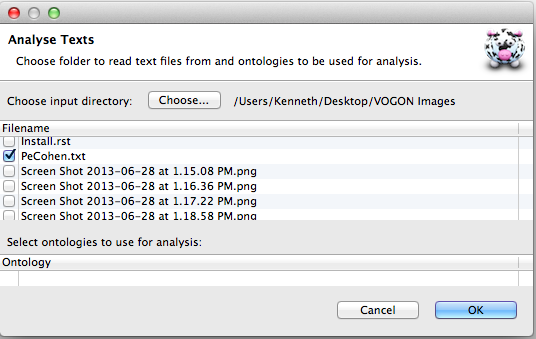
Filebrowser menu: Analyzed Text Location
If the file was analyzed correctly there will be a Gray Triangle next to the file type:
- .txt file= Loaded text files
- .xhtml file= Loaded XHTML files
Click on the Gray Triangle to the left of the correct file type in the Filebrowser Menu.
You will find another gray triangle next to the path you’ve loaded the text from.
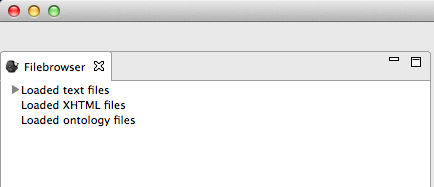
In our example the file was PeCohen.txt or a .txt file. The second grey triangle appears in the Loaded Text Files Menu.
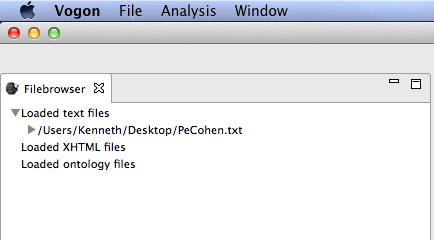
Double-click on the image of a piece of paper and file name to open the file.
If successfully ingested the main window of the Vogon User Interface will have changed into one of two windows.
New Central Windows: Graphical Editor Window
This window (called an “editor”) is marked at the center and top of the Vogon User Interface by a tab. This tab is marked with: green d in a piece of paper, a TXT with a number following it, and a white x (or close screen button).
For the current PeCohen.txt example the Vogon User Interface now looks like this:
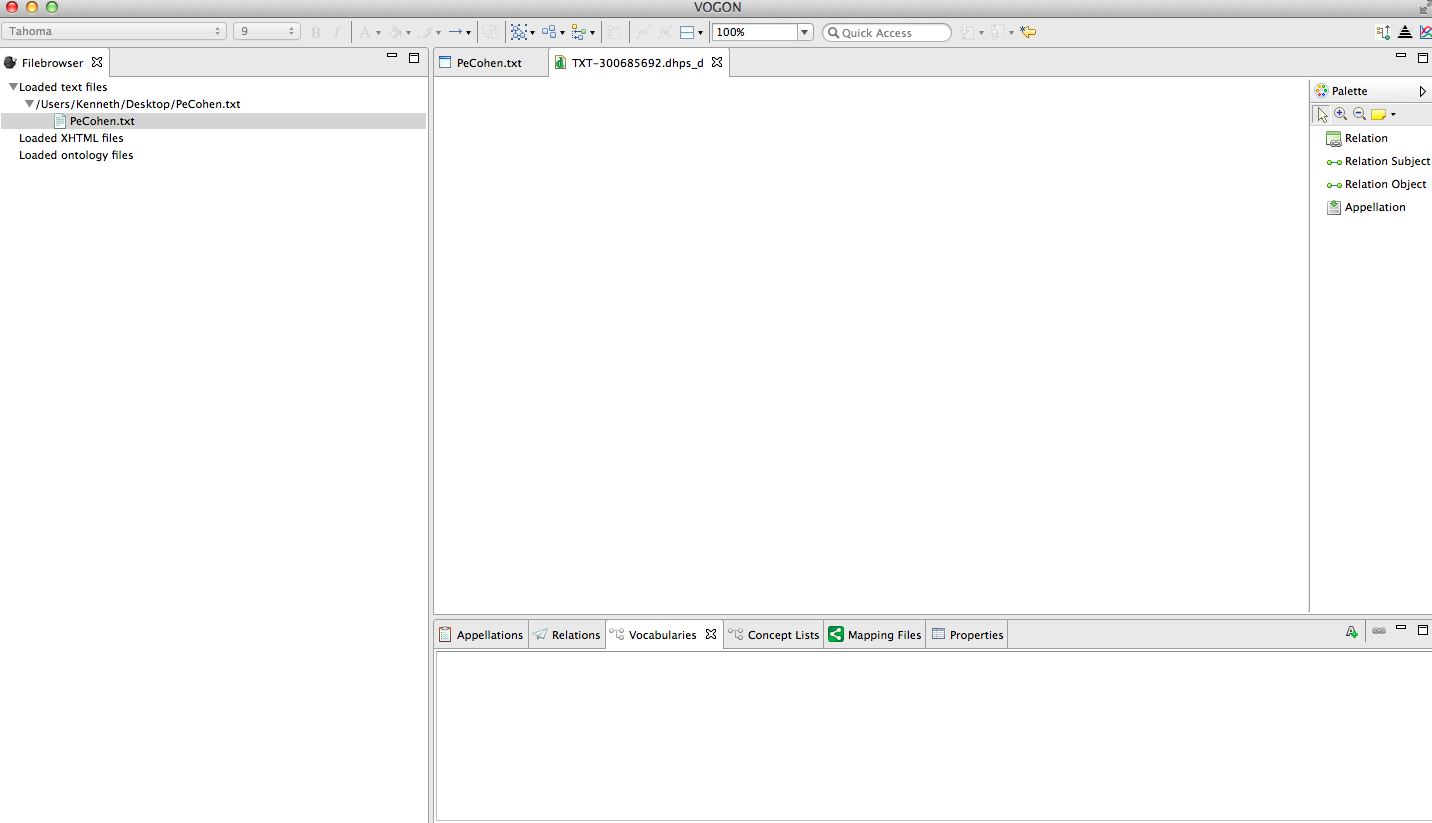
New Central Windows: Text Editor Window
This window is marked in the center and top of the Vogon User Interface by a tab. This tab is marked with an image of a window,the name of the file, and a white x (or close screen button).
For the current PeCohen.txt example the Vogon User Interface now looks like this:
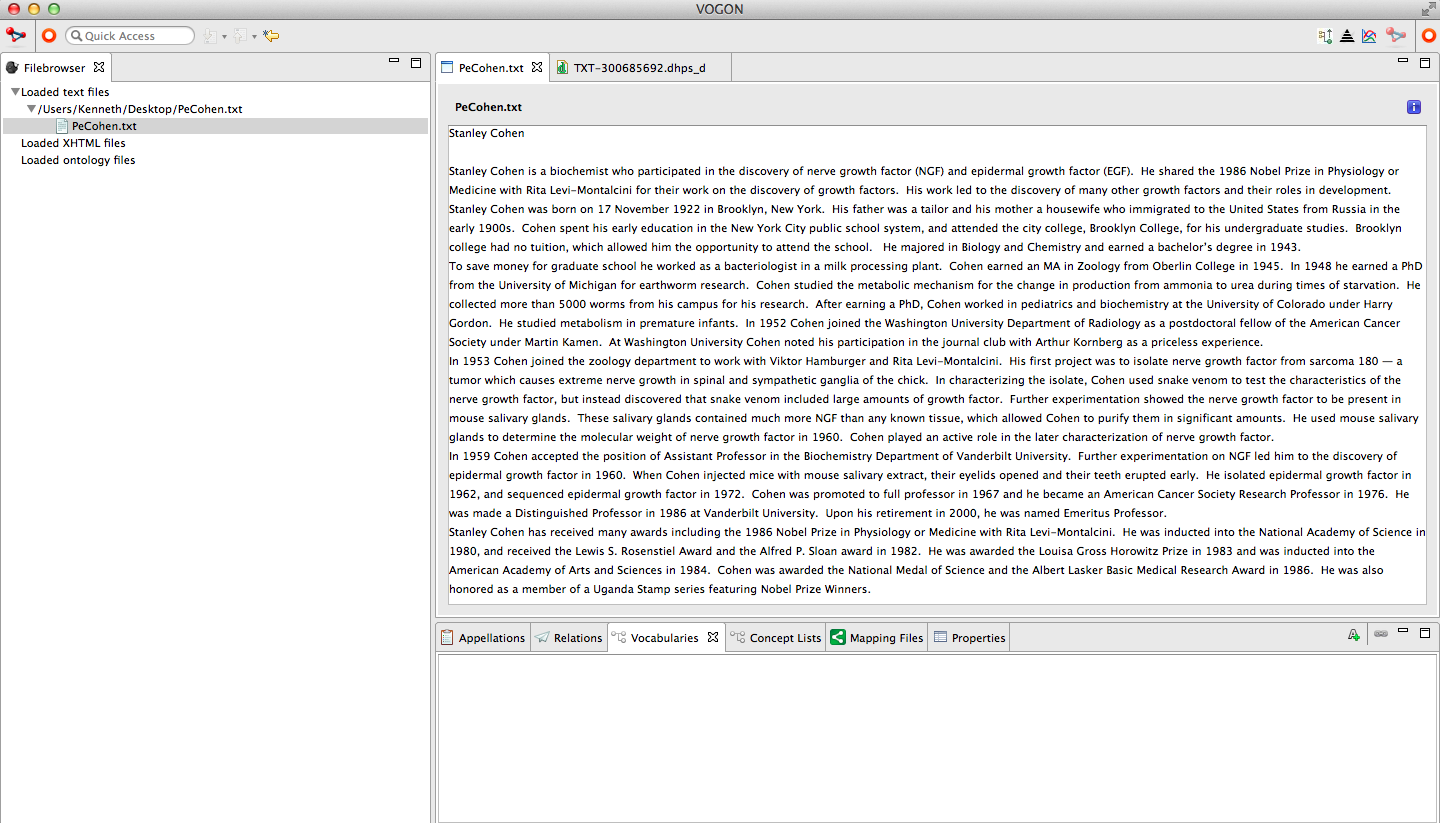
If you see one of these two windows congratulations you have successfully uploaded a text to Vogon!
4.2. Creating A .txt file¶
If you do not have a .txt or .xhtml file for Vogon to analyze here is a quick guide to creating .txt files
- You will need to download a text editor.
- The editors choice is Text Wrangler free at the Apple Store or their website http://www.barebones.com/products/textwrangler/index.html.
- Download and add the program to your applications.
- Open Text Wrangler.
- Copy all text from source file or document (select all).
- Paste all text into a new blank text file in Text Wrangler.
- Save as a .txt file.
- Ingest the .txt file as described in 4.1.Text Analysis.
Note
Skills Covered
4.3. Progress Flowchart¶
Create A Workspace
- 2.1.Install Vogon - Download and install newest version of Vogon.
- 2.2.Create a Vogon Workspace - Creating a workspace where Vogon can save all of your data (local or online) available.